리액트 개발자 도구 탐구
포스팅은 크롬 브라우저 및 React Developer Tools 6.0.1 버전을 기준으로 작성이 되었습니다.
글을 통해 전하고 싶은 메세지
- 개발자 도구를 활용하여 성능을 측정하고, 최적화를 진행할 수 있다.
- 리액트 개발자 도구는 멋지다. 이를 활용하여 개발을 진행하자.
글 작성 동기
console.log만을 사용해서 디버깅을 하고, 과정을 분석하면서 개발을 진행했었다.
그러다, debugger를 알게 되고, 크롬 개발자 도구를 조금씩 활용하게 되면서 개발이 편해졌다.
리액트를 사용하면서, 개발자 도구가 있다는 것을 알게 되었다.
최적화에 관심을 갖기 시작하면서, 이를 좀 더 제대로 활용해볼 수 있지 않을까 하는 생각이 들었다.
개발자 도구란?
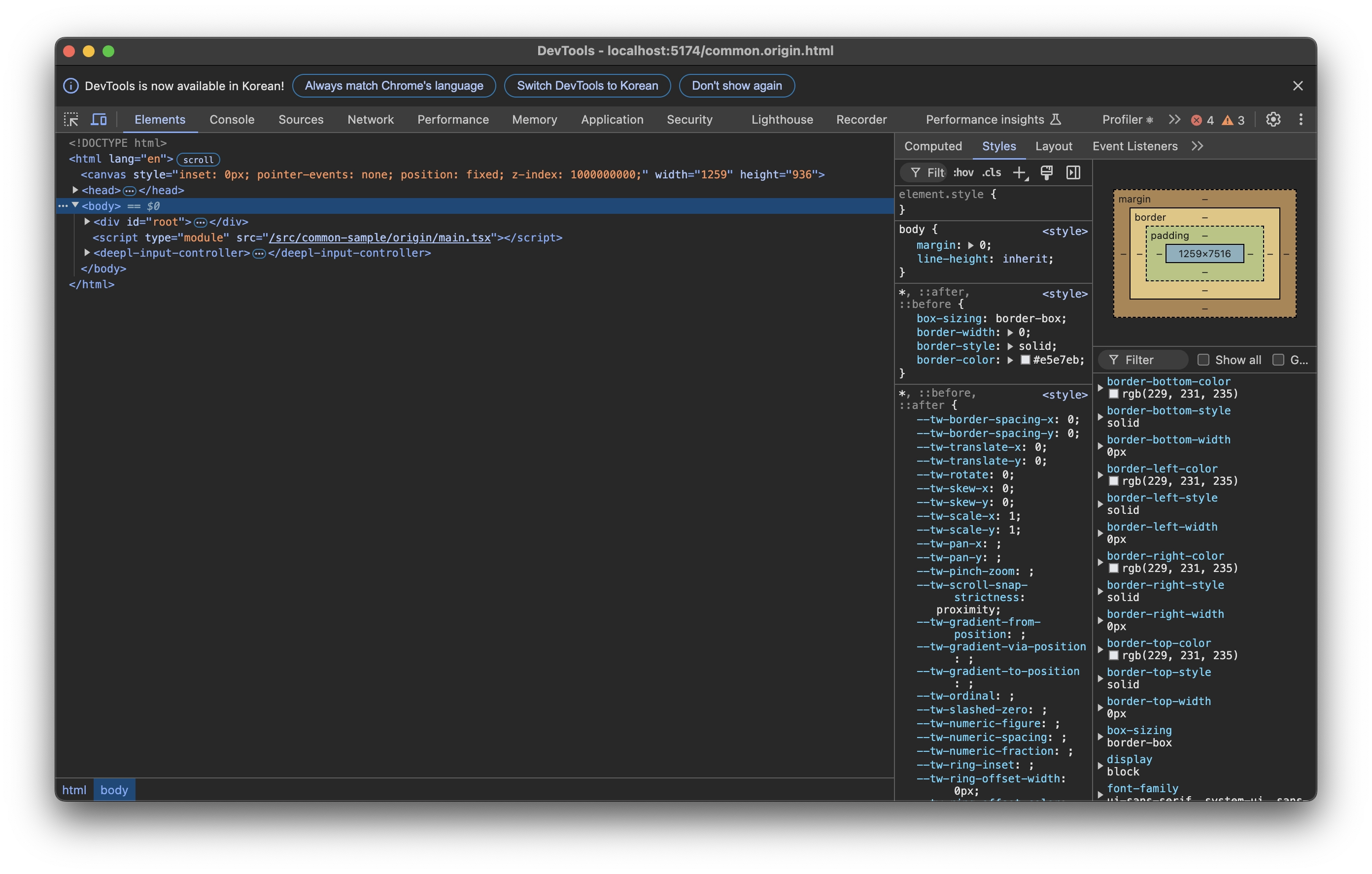
개발자 도구 (또는 "개발자 도구" 또는 줄여서 "DevTools")는 개발자가 소프트웨어를 생성, 테스트 및 디버깅할 수 있게 해주는 프로그램입니다.
> MDN - 개발자 도구
개발에서의 "도구"는 보통 개발자의 개발을 돕는 소프트에어를 의미한다.
프로그램의 정상 동작 파악 및 디버깅을 효율적으로 수행할 수 있게 많은 기능을 제공한다. (예를 들어, 코드를 중간에 멈추고 변수의 값을 확인하거나, 코드의 실행 시간을 측정하는 등)
리액트 개발자 도구
리액트 개발의 편의성을 돕기 위해 2015년에 발표된 브라우저 확장 프로그램이다.
리액트 공식 문서 - New React Developer Tools
위 사이트를 통해 쉽게 다운로드 받을 수 있다.
- Components 패널
- Profiler 패널
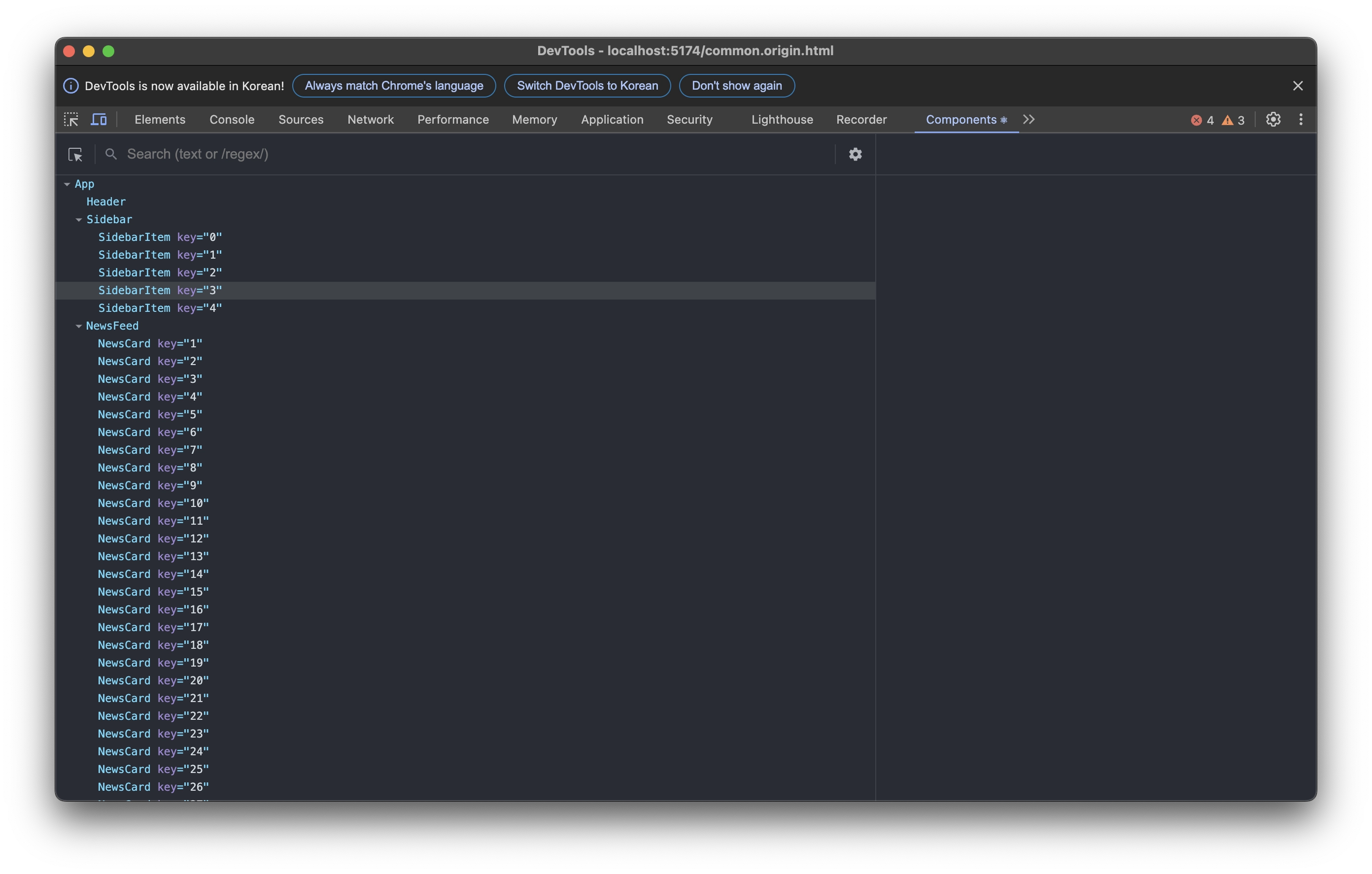
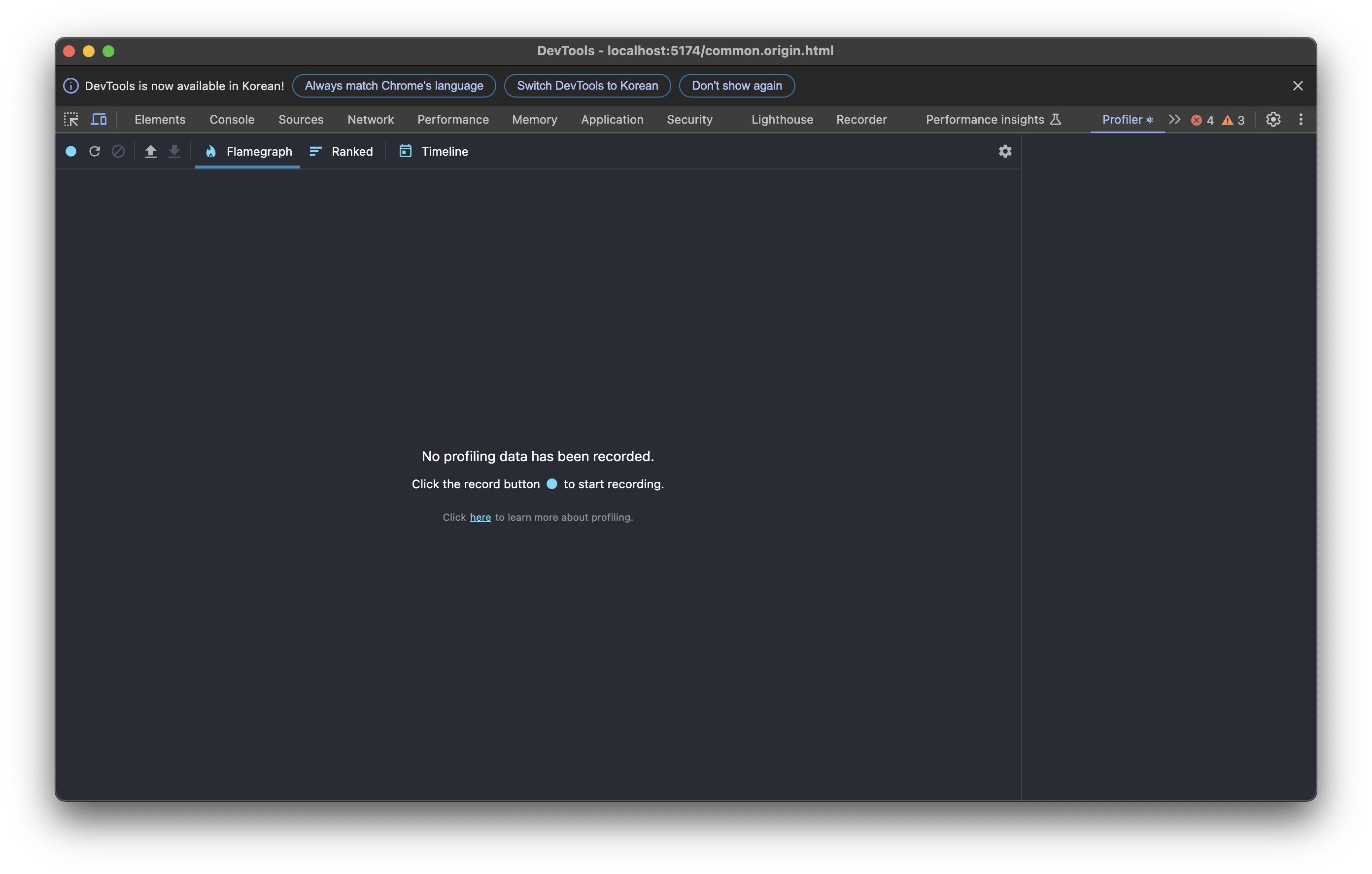
리액트 개발자 도구 설정
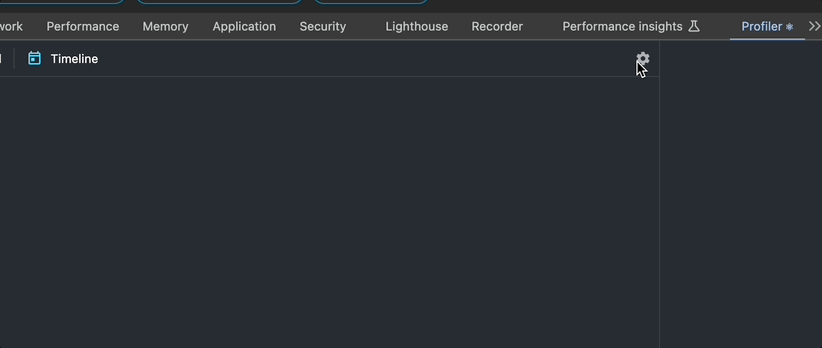
"General -> Highligh updates when components render" 옵션을 활성화하면, 컴포넌트가 렌더링 될 때마다 하이라이트가 되어서 렌더링이 되는 것을 확인할 수 있다.
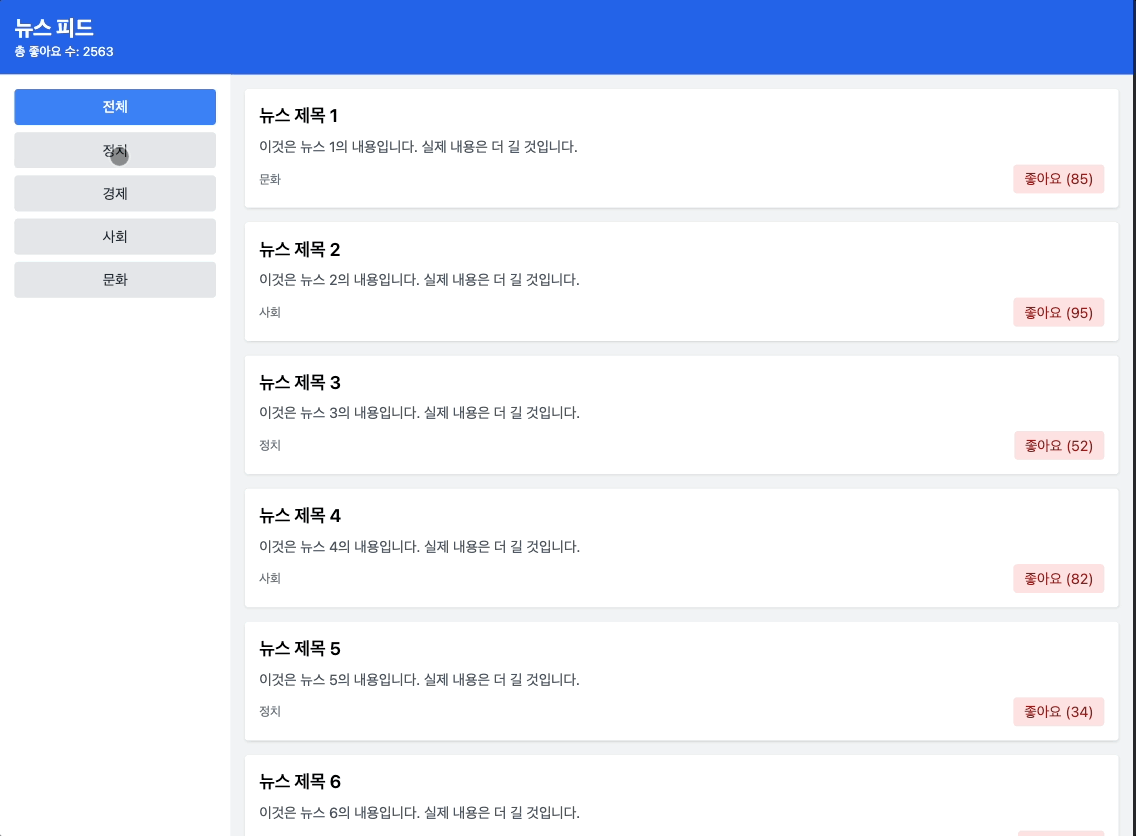
개발자 도구를 킨 상태로 조작을 해보면, 컴포넌트가 렌더링 될 때마다 하이라이트가 되어서 렌더링이 되는 것을 확인할 수 있다.
Components Tab
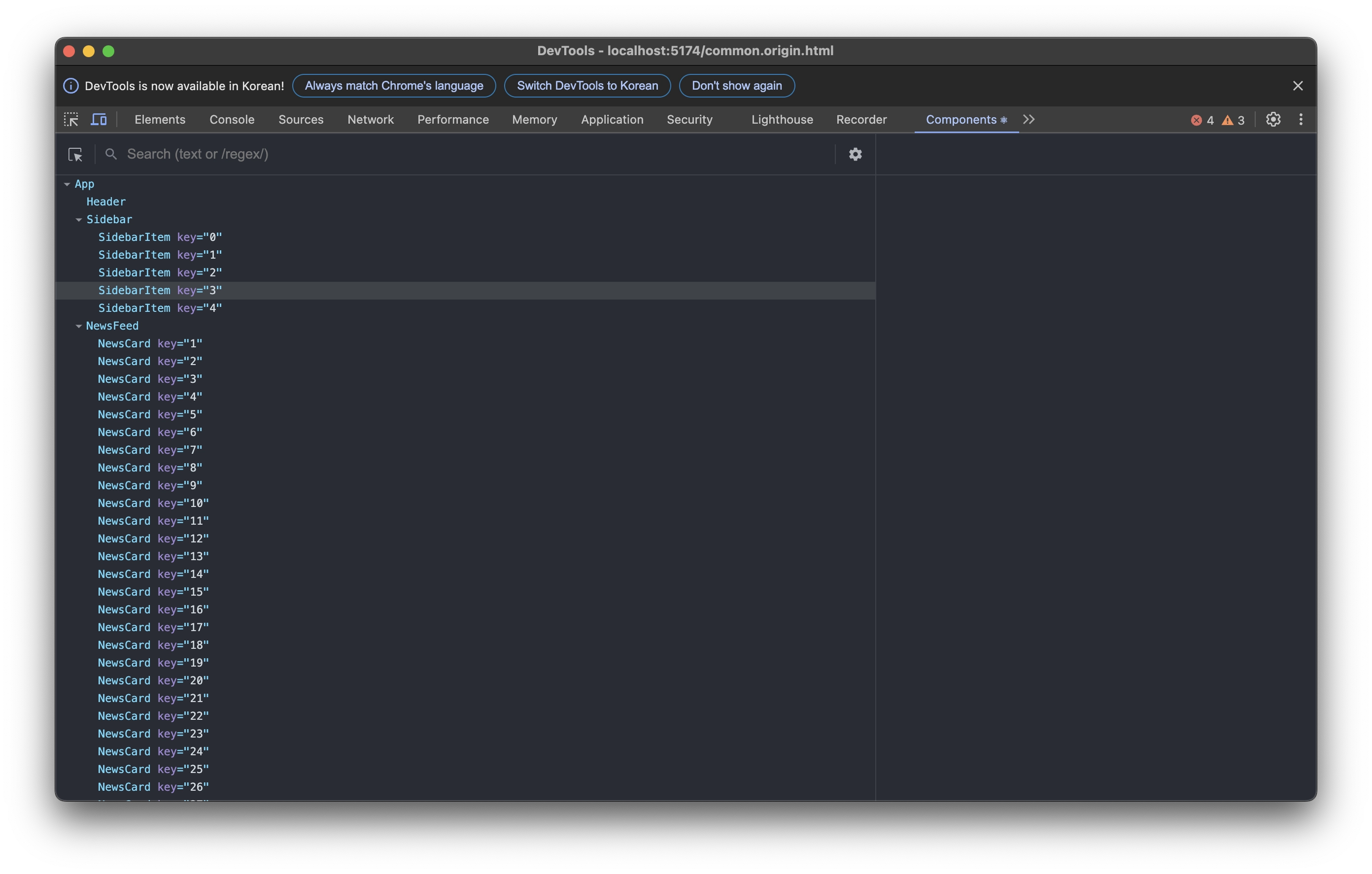
컴포넌트 탭에서는 다음의 기능을 확인할 수 있다.
- 컴포넌트의 계층 구조를 확인할 수 있다.
- 컴포넌트의 상태를 확인할 수 있다.
- 컴포넌트의 props를 확인할 수 있다.
즉, 리액트 개발과 관련해서 console.log를 벗어나게 해준다.
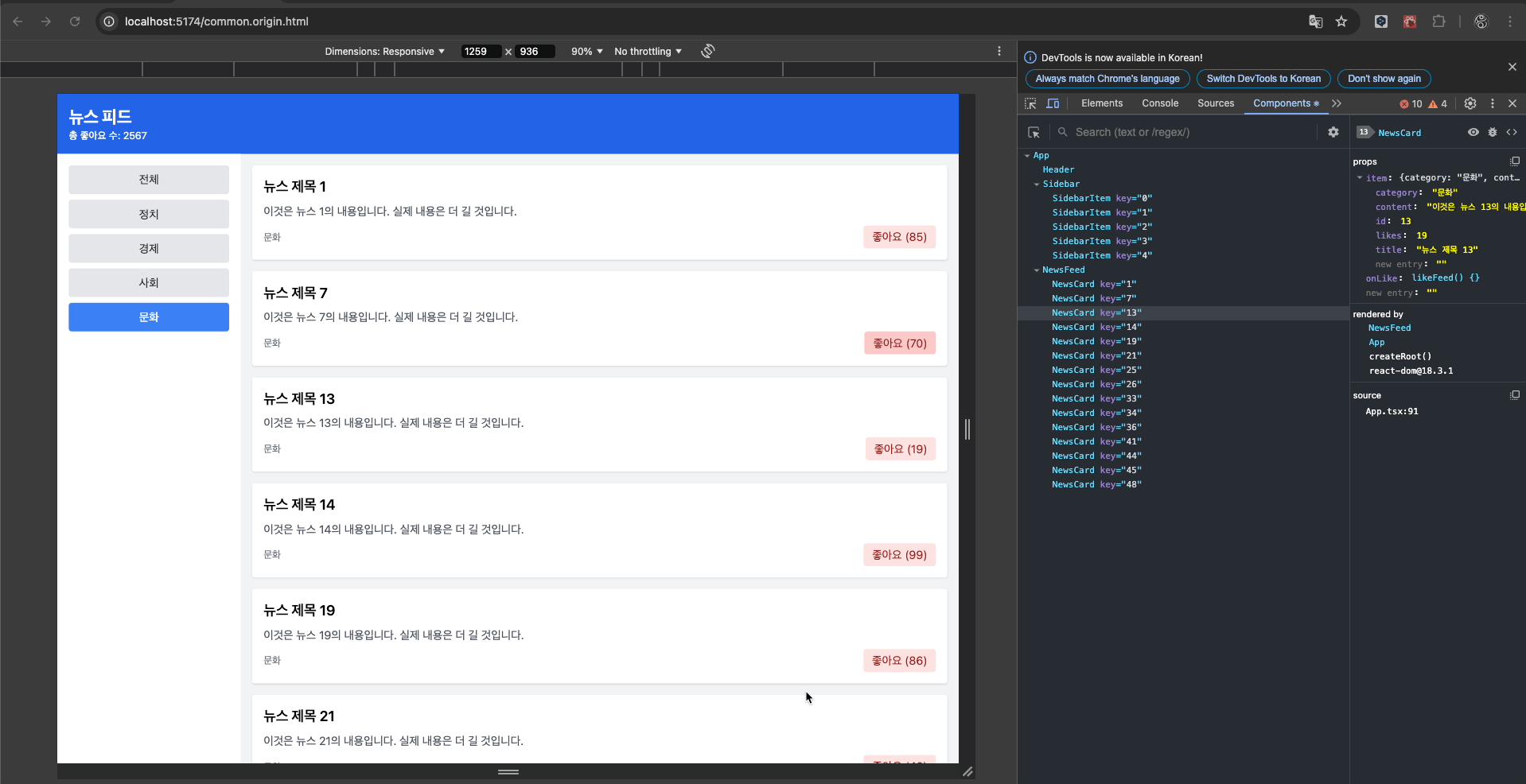
우측에서 속성값을 변경하는 등의 과정을 통해서, 상태가 변경될 때 컴포넌트가 어떻게 렌더링이 되는지 확인할 수 있다.
또한, 소스코드에 대한 추적 편의성도 제공한다.
Logging 기능
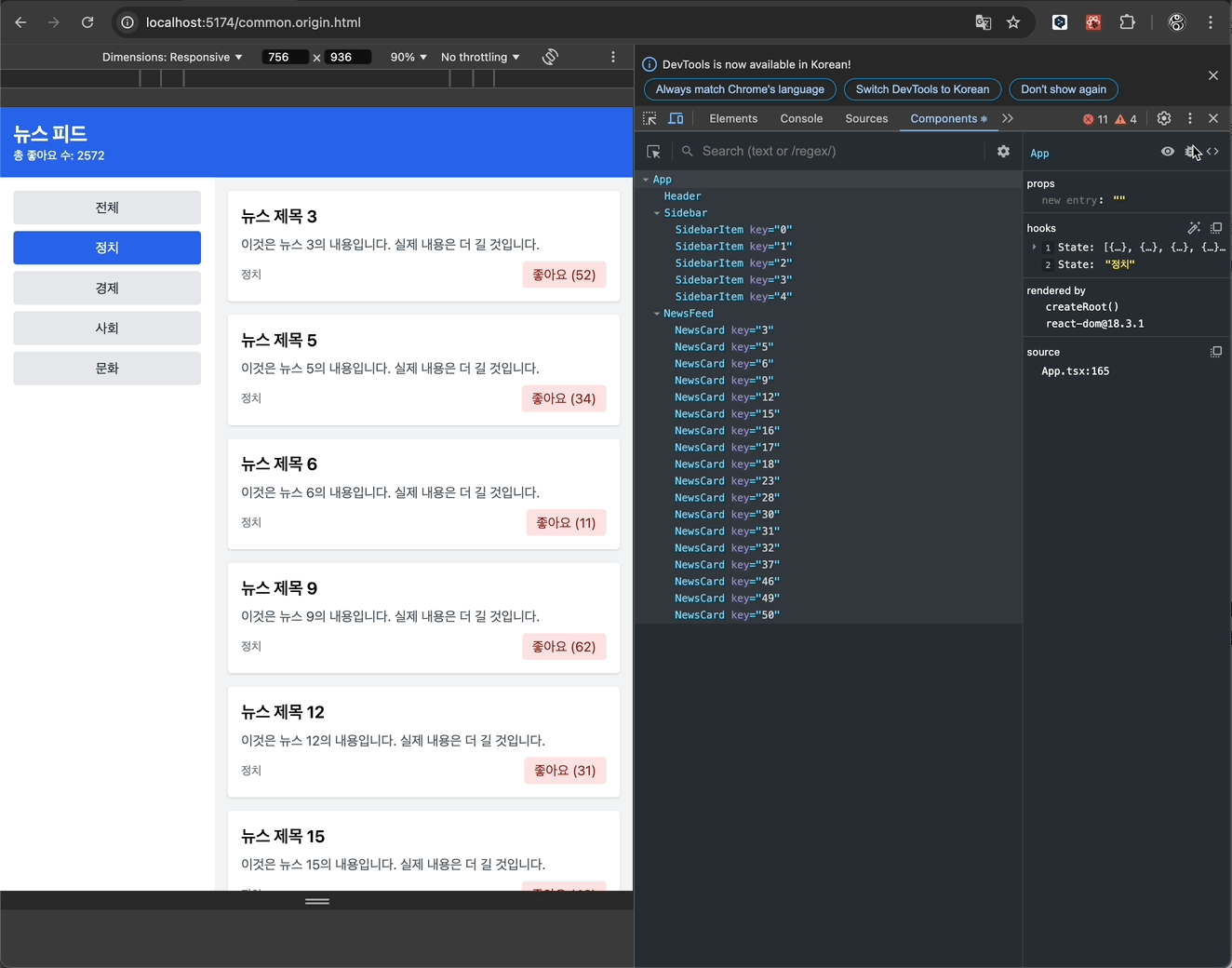
단순히 components의 상태 조작 외에도, console.log를 대체할 수 있는 기능도 제공한다.
loggin 기능이 그것인데, 우측 상단의 벌레 모양을 통해서 loggin을 사용할 수 있다.
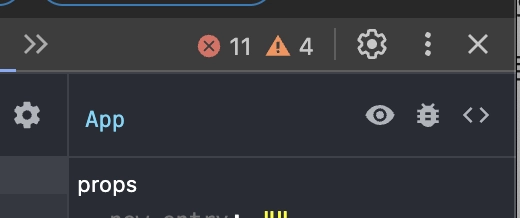
가운데 벌레(bug) 모양을 클릭하면 콘솔에 props, hooks, DOM에 있는 노드, 시스템에서의 파일 위치 등 컴포넌트와 관련된 모든 내용을 콘솔에 출력할 수 있다.
Component Filtering

"Components" -> "Hide Components where ..." -> "Add filter"
리액트 개발자 도구 설정에서 filtering을 통해서, 특정 컴포넌트를 숨길 수 있다.
컴포넌트 탭에서 옵션을 주면 복잡한 컴포넌트에서 내가 원하는 것만 찾아서 볼 수 있다.
Profiler Tab
최적화에서 제일 중요한 것은 성능 측정이다.
Profiler 탭을 이용하면 성능을 측정할 수 있으며, 특히, 렌더링이 어떻게 이루어지는 지 관찰할 수 있다.
Profiling 방법
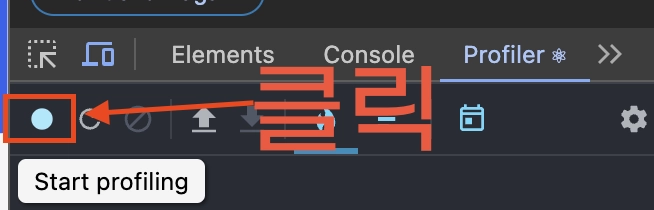
프로파일링 탭에서는 "🔵" 를 눌러서 기록을 시작하기 전까지는 내용을 확인할 수 없다.
파란색 버튼을 눌러서 기록을 시작하면, 렌더링이 될 때 마다 성능 정보가 자동으로 수집된다.
기록 중에는 평소 사용하듯이 사용하면 되며, 수집을 중단하려면 "🔴" 버튼을 클릭한다.
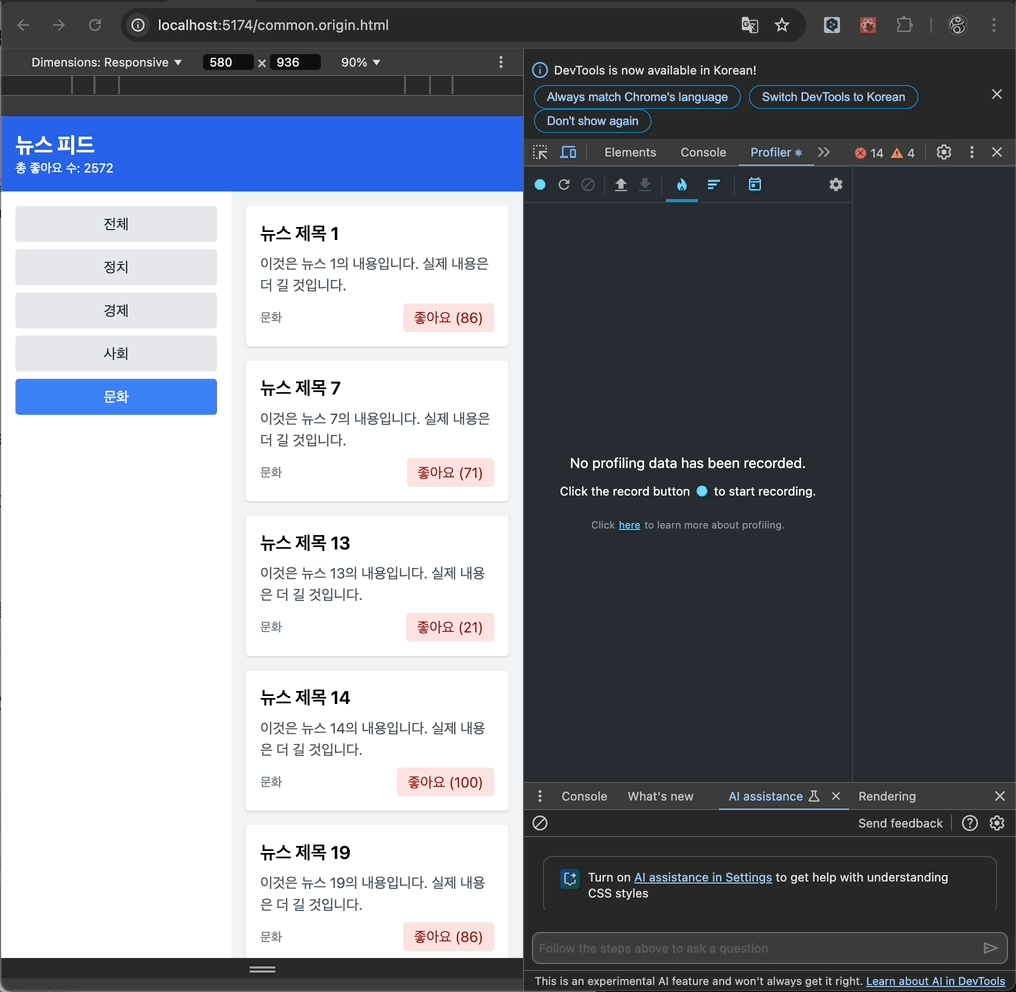
Commit chart
커밋차트를 보기 위해서는 리액트의 렌더링 과정을 이해할 필요가 있다.
리액트 렌더링 과정 요약
리액트 렌더링 과정
리액트는 기본적으로 3가지 단계를 거쳐서 렌더링을 진행한다.
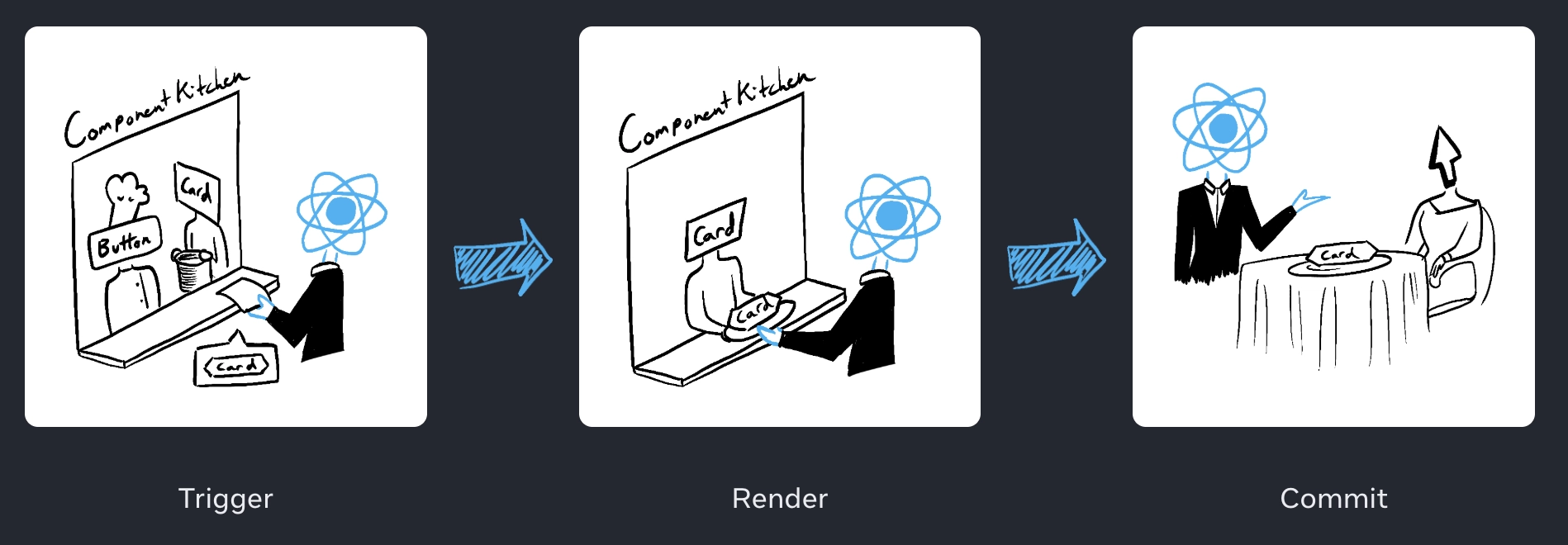
- Triggering a render (delivering the guest’s order to the kitchen)
- Rendering the component (preparing the order in the kitchen)
- Committing to the DOM (placing the order on the table)
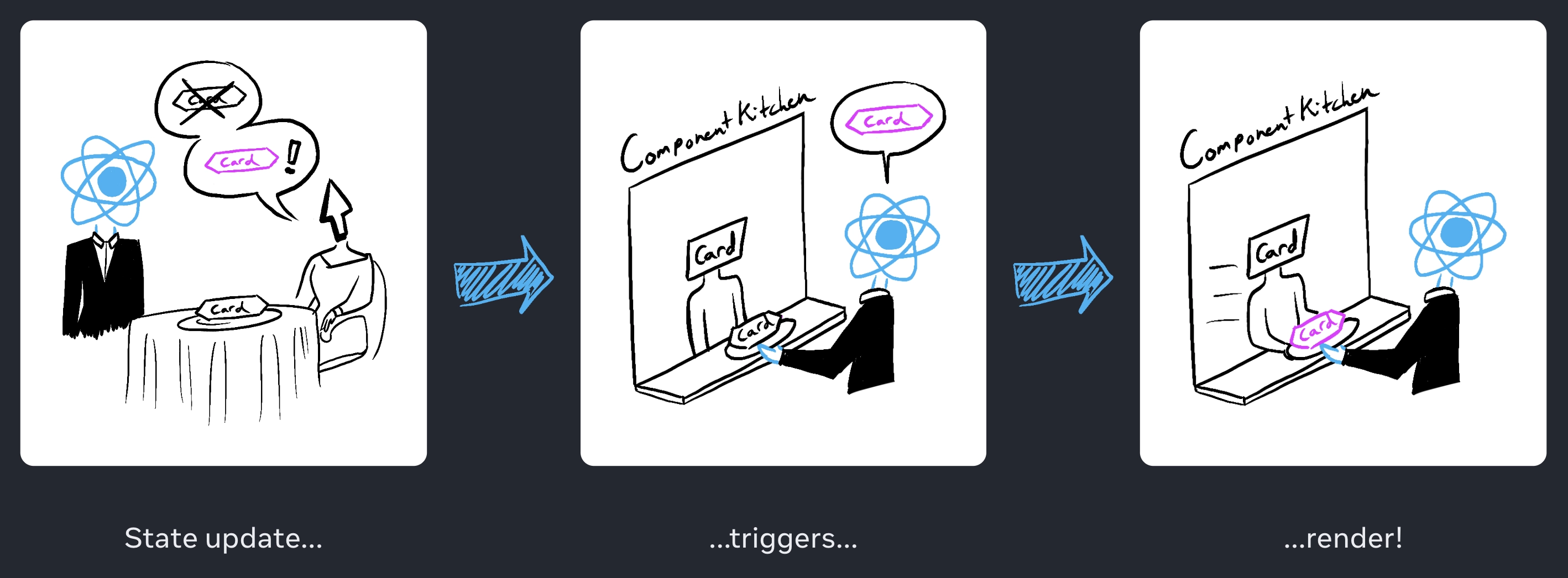
"Rendering" is React calling your components.
> 리액트 공식문서 - Render and Commit
쉽게 정리하면 다음과 같다.
- Trigger는 사용자가 이벤트를 통해 렌더링을 유발하는 과정이다.
- Rendering은 컴포넌트가 화면에 출력되기 위해서 계산되는 과정이다. Virtual DOM을 조작하는 과정이라고 볼 수 있다.
- Commit은 Virtual DOM이 화면에 그려지기 위해서, Real DOM에 붙는 과정이라고 볼 수 있다.
즉, 이렇게 리액트는 Trigger -> Rendering -> Commit의 과정을 거쳐서 렌더링을 진행한다.
커밋 차트는 리액트 랜더링 과정에서, Commit 단계를 기록한 차트이다.
커밋은 프로파일러 우측 상단에 막대 차트로 표시된다.
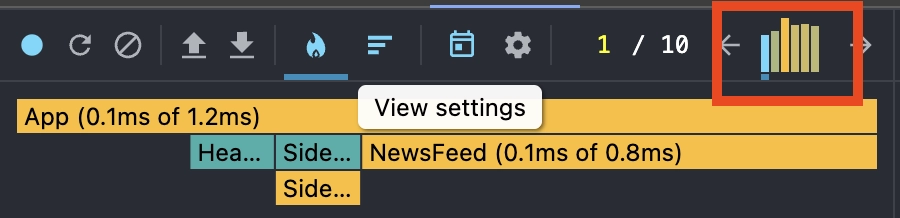
빨간색으로 표시한 부분이 커밋차트이다.
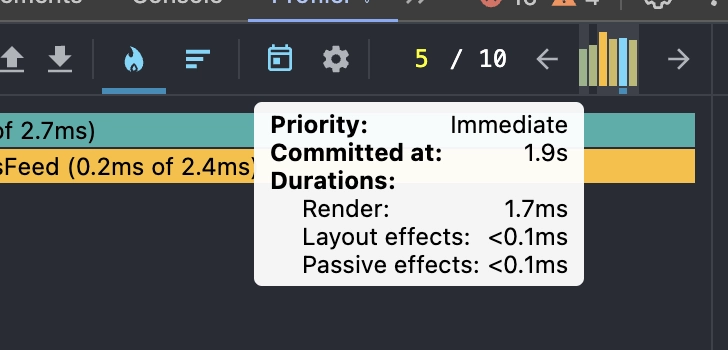
각 막대는 커밋 별로 그룹화 된 성능 정보를 보여준다.
막대의 색상과 높이을 통해 렌더링에 걸린 시간을 비교할 수 있다.
길이가 긴 노란색 막대(🟨)가 짧은 초록색 막대(🟩)보다 오랜 시간이 걸렸음을 의미한다.
마우스로 각 막대를 클릭하거나 좌우 화살표 버튼을 클릭해 커밋 별 상세 정보를 확인할 수 있다.
선택된 커밋은 파란색(🟦) 막대로 표시된다.
Profile Filtering
프로파일링 시간이 길 수록 너무 많은 커밋이 많아질 수 있다.
이로 인해, 원하는 정보를 찾기 어려울 수 있다.
이를 위해서 프로파일러에서는 필터링 기능을 제공한다.
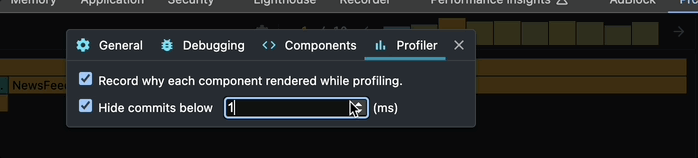
"Setting" -> "Profiler" 에서 확인할 수 있다.
위에서 확인할 수 있듯이, 특정 ms이하의 커밋을 감추었더니 막대가 줄어드는 것을 볼 수 있다.
Flame Chart
일반적으로 플레임(Flame) 차트는 애플리케이션의 성능을 시각적으로 분석하기 위한 도구를 가리킨다.
주로 함수 호출 스택과, 각 함수의 실행 시간을 한눈에 파악할 수 있게 도와준다.
플레임 차트의 어원
플레임 그래프라는 용어는 Brendan Gregg라는 컴퓨터 과학자가 성능 분석을 위해 개발한 시각화 기법에서 유래되었다.
Brendan Gregg는 시스템 성능 분석을 위한 다양한 도구와 방법론을 개발했으며, 그 중 플레임 그래프는 복잡한 호출 스택을 직관적으로 이해할 수 있게 해주는 강력한 도구로 널리 사용되고 있다.
플레임 그래프는 그 모양이 불꽃(Flame)이 타오르는 듯한 형상을 띄기 때문에 "플레임"이라는 이름이 붙여졌다.
이 시각적 특성 덕분에 복잡한 데이터도 쉽게 해석할 수 있게 되었으며, 다양한 성능 분석 도구에서 채택되어 사용되고 있다.
리액트 개발자 도구의 프로파일러에서의 플레임 차트는 특정 커밋에 대한 애플리케이션의 상태를 보여준다.
특징을 정리하면 다음과 같다.
- 렌더링 성능 분석: 어떤 컴포넌트가 렌더링될 때 얼마나 시간이 소요되는지 시각적으로 확인할 수 있다.
- 재렌더링 원인 파악: 불필요한 재렌더링이 발생하는 부분을 식별하여 최적화할 수 있다.
- 컴포넌트 트리 이해: 컴포넌트 간의 호출 관계를 한눈에 파악하여 구조적인 개선점을 찾을 수 있다.
각 차트의 막대는 리액트 컴포넌트를 의미한다.
막대의 크기와 색상은 컴포넌트와 그 자식 요소까지 모두 렌더링하는 데 걸린 시간을 의미한다.
너비는 컴포넌트가 최종 렌더링될 떄 소요된 시간을, 색상은 현재 커밋의 일부로써 소요된 시간을 보여준다.
막대의 너비가 넓을 수록 렌더링에 오랜 시간이 걸린 것이다.
막대가 노란색(🟨)이면 상대적으로 오랜 시간, 초록색(🟩)이면 짧은 시간이 소요되었다고 볼 수 있다.
만일 회색(⬜️)이라면 이 커밋 중에 컴포넌트가 전혀 렌더링되지 않았다는 뜻이다.
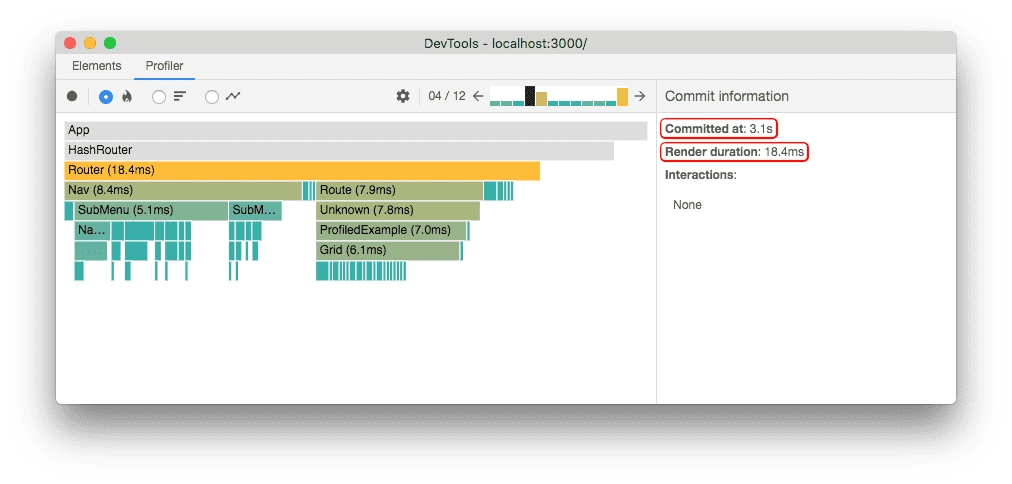
특정 컴포넌트가 몇 번이나 업데이트 되었는지 알고 싶다면 플레임 차트에서 해당 컴포넌트 명을 가진 막대를 클릭하면 된다.
우측 패널의 Rendered at 영역에서 클릭한 내용을 확인할 수 있다.
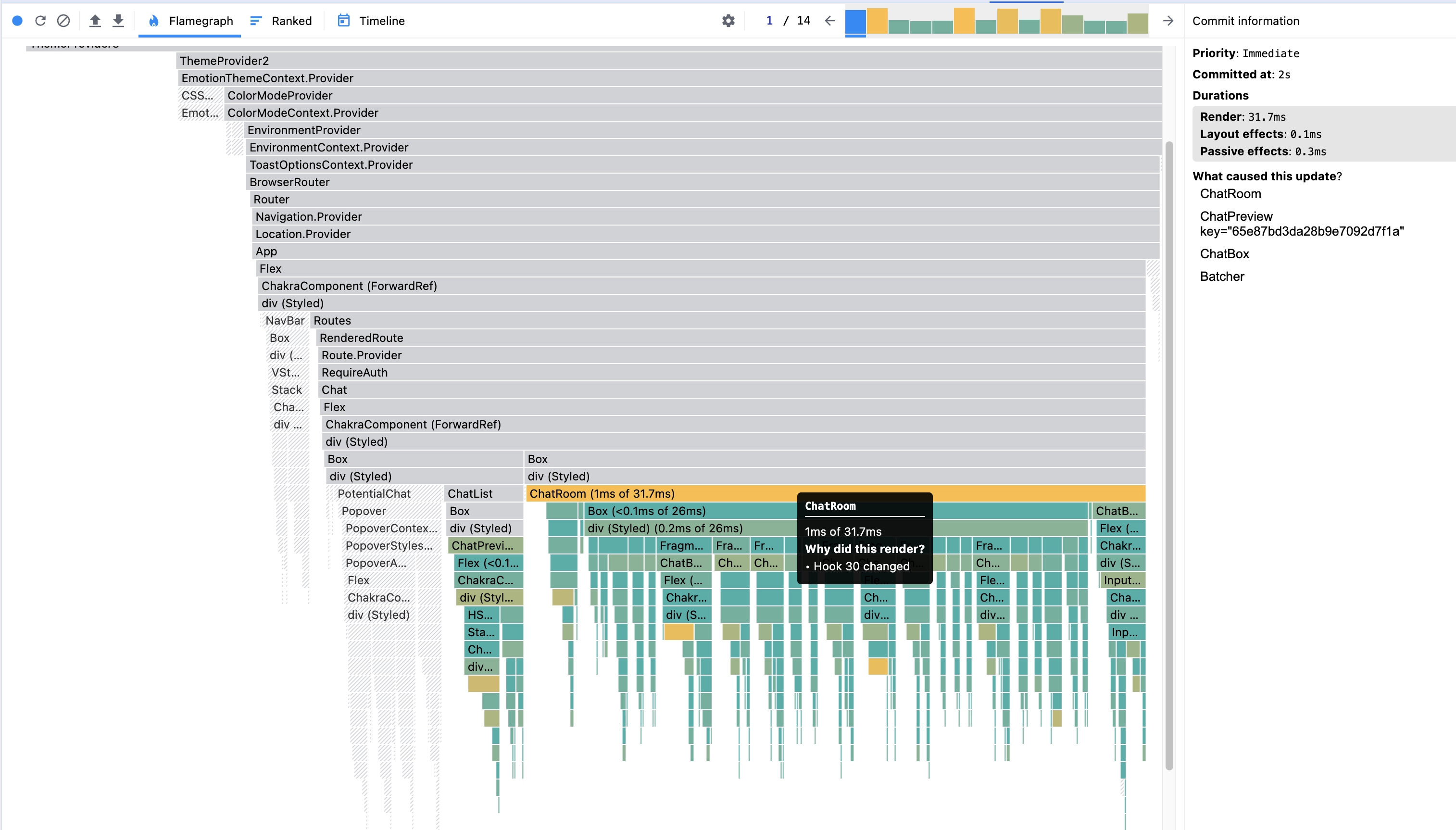
Ranked Chart
단일 커밋들에 대해서, 렌더링이 오래 걸린 순서대로 보여준다.
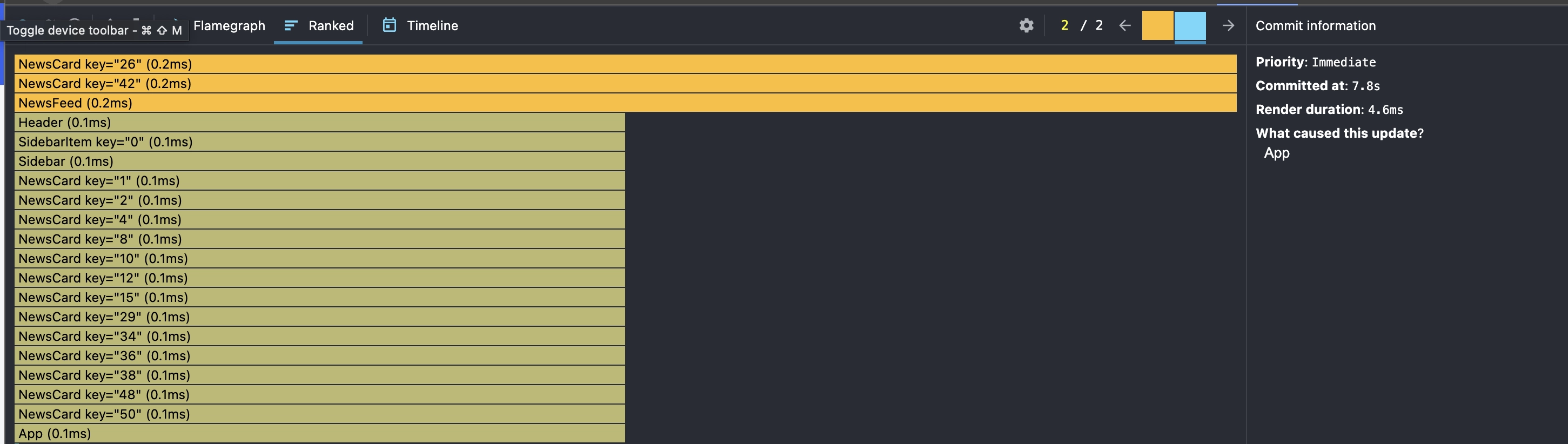
각 막대는 리액트 컴포넌트를 의미한다.
렌더링에 걸린 시간은 해당 컴포넌트와 하위 컴포넌트까지 모두 렌더링하는데 소요된 시간을 의미한다.
그렇기에, 일반적으로 상위 컴포넌트 일 수록 트리 상단에 위치할 확률이 높다.
플레임 차트와 마찬가지로, 개별 막대를 클릭하여 렌더링된 횟수와 렌더링된 원인을 추적할 수 있다.
저장/불러오기 기능
성능을 공유하기 위한 저장/불러오기 기능을 제공하고 있다.
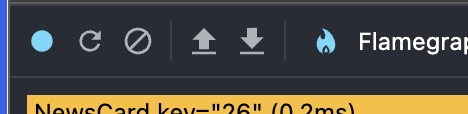
데이터는 JSON 포멧으로 저장되며, 이를 불러오면 간단하게 해당 데이터를 볼 수 있다.
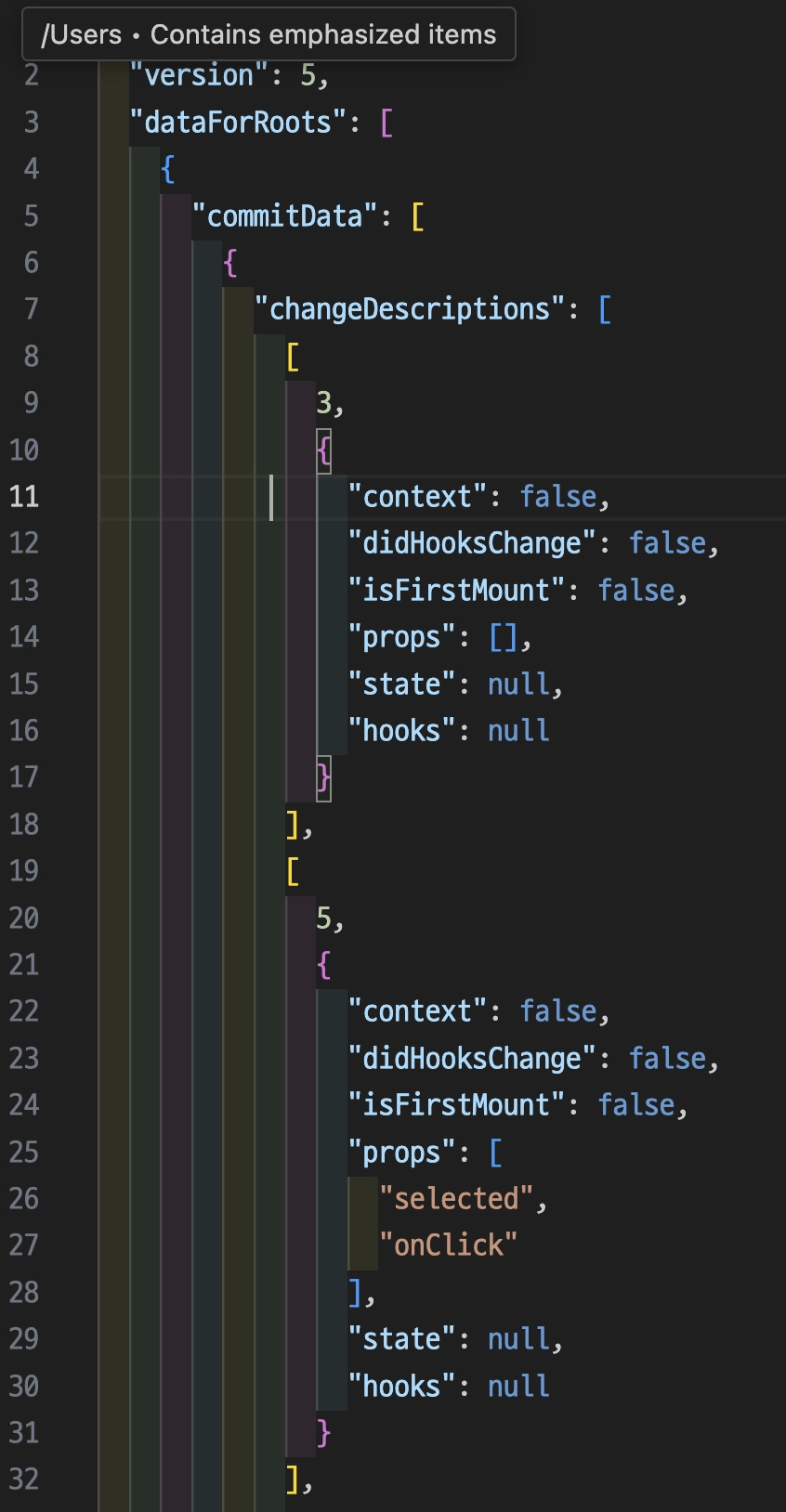
마무리
한번 정리를 하고 나니, console.log가 생각이상으로 비효율적인 방법임을 알 수 있었다.
리액트 개발자 도구를 활용하여 앞으로 최적화 작업을 보다 효율적으로 진행해보고자 한다.
참고 자료
React 개발자 도구 활용하기 (Dev Tools) - 시소
리액트 공식 문서 - Introducing the React Profiler